안녕하세요! 오늘은 초보자분들을 위해 컴퓨터 네트워크 설정에 대한 기본 가이드를 준비해보았습니다. 네트워크는 컴퓨터와 인터넷을 사용하는 데 있어 가장 중요한 부분 중 하나인데요, 어렵게 느껴질 수 있지만 기본 개념과 절차만 이해하면 의외로 간단하게 설정할 수 있습니다. 이번 글에서는 네트워크의 기초부터 설정 방법, 문제 해결까지 차근차근 알아보도록 하겠습니다.

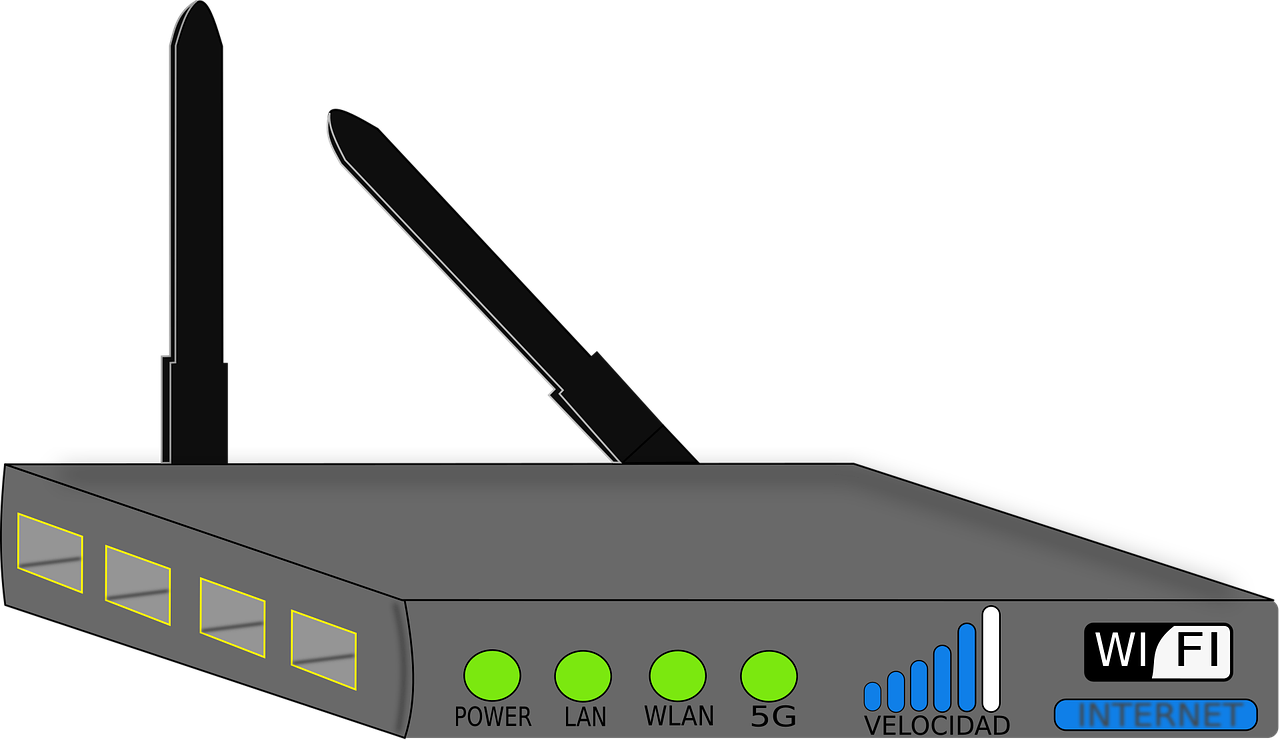
1. 네트워크란 무엇인가요?
네트워크는 간단히 말해 여러 장치들이 서로 연결되어 데이터를 주고받을 수 있는 환경을 의미합니다. 컴퓨터 네트워크는 주로 인터넷을 통해 이루어지지만, 로컬 네트워크(예: 집이나 사무실 내부에서만 연결된 네트워크)도 포함됩니다. 네트워크는 크게 두 가지로 나뉩니다.
- LAN(Local Area Network): 가까운 거리 내에서 연결된 네트워크입니다. 예를 들어, 집안의 Wi-Fi 네트워크가 LAN에 해당합니다.
- WAN(Wide Area Network): 더 넓은 지역을 연결하는 네트워크로, 인터넷 자체가 WAN의 대표적인 예입니다.
네트워크를 구성하는 주요 장치로는 라우터, 스위치, 모뎀이 있습니다. 초보자가 기본적으로 알아야 할 장치의 역할은 다음과 같습니다.
- 모뎀: 인터넷 서비스 제공업체(ISP)와 연결해 인터넷을 가져오는 장치입니다.
- 라우터: 여러 장치가 인터넷에 동시에 연결되도록 도와줍니다.
- 스위치: 동일한 네트워크 내에서 여러 장치를 연결하고 데이터를 전달합니다.
2. 네트워크 설정을 시작하기 전에
네트워크를 설정하기 전에 다음 사항을 준비하세요.
필요한 장비 및 정보
- 인터넷 서비스 제공업체(ISP)의 정보:
- ISP에서 제공한 사용자 이름과 비밀번호(있을 경우)
- ISP의 고객 지원 전화번호
- 네트워크 장비:
- 모뎀, 라우터 또는 모뎀과 라우터가 결합된 장치(일체형 라우터)
- 네트워크 케이블(Ethernet 케이블)
- 인터넷에 연결하려는 장치(컴퓨터, 스마트폰 등)
- 기본 장치 설정 정보:
- 라우터의 기본 IP 주소(일반적으로 192.168.0.1 또는 192.168.1.1)
- 기본 사용자 이름과 비밀번호(장치 뒷면 또는 설명서에 기재)
인터넷 연결 유형 확인하기
ISP가 제공하는 인터넷 연결 방식에 따라 설정 방법이 달라질 수 있습니다. 주로 사용하는 연결 방식은 다음과 같습니다.
- 동적 IP(DHCP): 대부분의 가정에서 사용하는 방식으로, 라우터가 IP 주소를 자동으로 할당합니다.
- 정적 IP: 고정된 IP 주소를 사용해야 하는 경우입니다.
- PPPoE: ISP에서 제공한 사용자 이름과 비밀번호로 연결하는 방식입니다.
3. 네트워크 설정 단계
이제 본격적으로 네트워크를 설정해 보겠습니다. 단계별로 따라 하면 됩니다.
3.1. 라우터 설치
- 모뎀과 라우터를 전원에 연결합니다.
- 모뎀과 라우터를 네트워크 케이블로 연결합니다. 일반적으로 모뎀에서 나온 케이블을 라우터의 "WAN" 포트에 꽂습니다.
- 컴퓨터를 라우터의 "LAN" 포트에 연결하거나 Wi-Fi를 통해 무선으로 연결합니다.
3.2. 라우터에 접속하기
- 컴퓨터에서 웹 브라우저를 열고 라우터의 IP 주소를 입력합니다.
- 라우터의 로그인 화면이 나타나면 기본 사용자 이름과 비밀번호를 입력합니다.
- 일반적으로 사용자 이름은 "admin", 비밀번호도 "admin" 또는 "password"입니다.
- 설정 후 보안을 위해 반드시 비밀번호를 변경하세요.
3.3. 인터넷 연결 설정
라우터의 설정 메뉴에서 인터넷 연결 방식을 선택합니다.
- DHCP: 기본적으로 설정되어 있다면 별도의 작업이 필요 없습니다.
- PPPoE: ISP에서 제공한 사용자 이름과 비밀번호를 입력하세요.
- 정적 IP: ISP에서 제공한 IP 주소, 서브넷 마스크, 게이트웨이, DNS 서버 정보를 입력하세요.
3.4. Wi-Fi 설정
- 라우터의 무선 설정 메뉴로 이동합니다.
- Wi-Fi 네트워크 이름(SSID)을 설정합니다. SSID는 사용자가 식별하기 쉬운 이름으로 지정하세요.
- 암호화 방식을 선택합니다. WPA2 또는 WPA3를 사용하는 것이 가장 안전합니다.
- Wi-Fi 비밀번호를 설정합니다. 쉽게 추측할 수 없는 복잡한 비밀번호를 사용하세요.
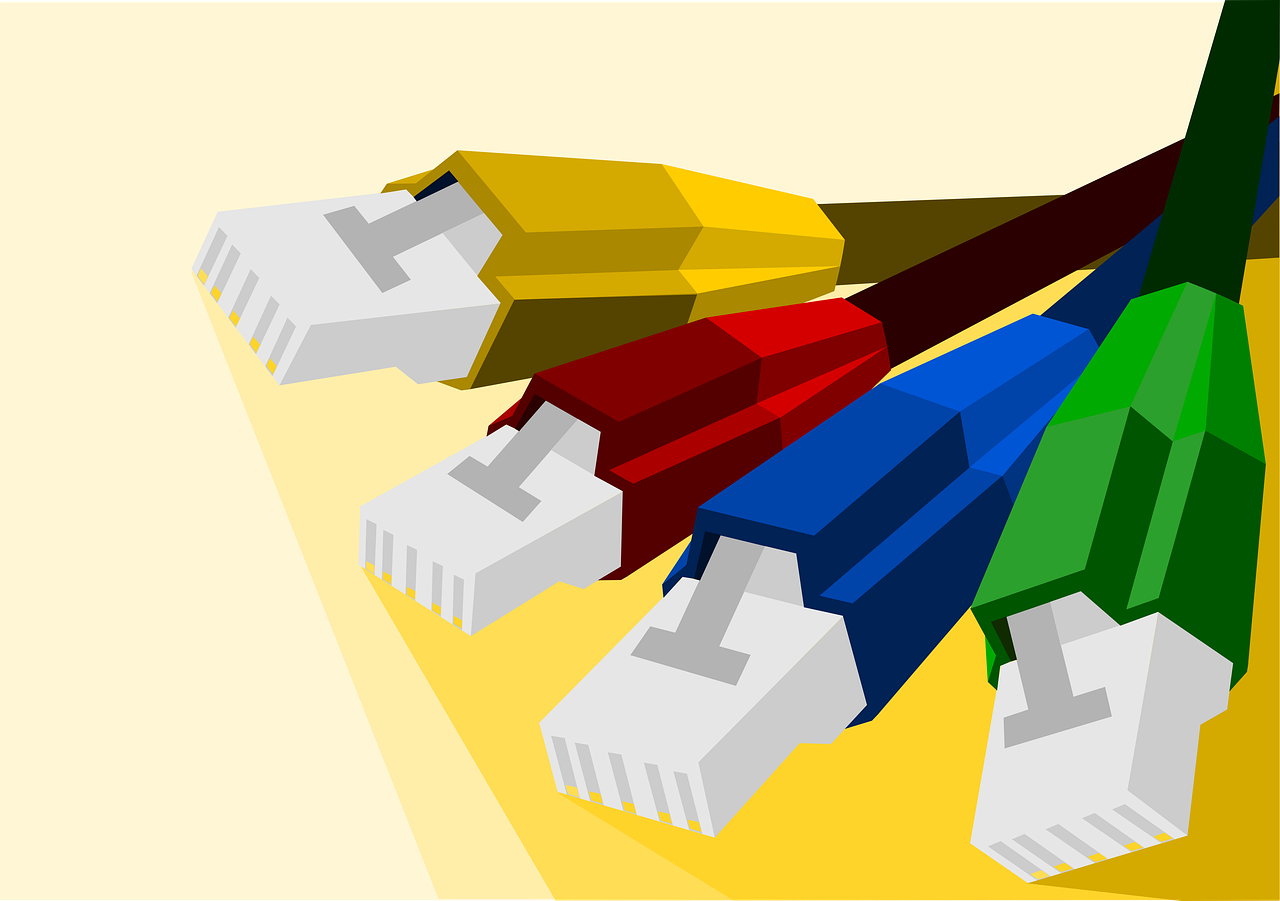

4. 네트워크 상태 확인
네트워크 설정을 마친 후에는 모든 장치가 제대로 연결되었는지 확인해야 합니다.
- 컴퓨터 또는 스마트폰에서 Wi-Fi에 연결해 인터넷에 접속해 보세요.
- 인터넷 속도가 느리거나 접속이 불안정하다면 라우터를 재부팅하거나 ISP에 문의하세요.
- 명령 프롬프트에서 ping 명령어를 사용해 연결 상태를 테스트할 수도 있습니다.
- 예: ping google.com
5. 일반적인 문제와 해결 방법
네트워크 설정 과정에서 자주 발생하는 문제와 해결 방법을 알아봅시다.
5.1. 인터넷이 연결되지 않아요
- 모뎀과 라우터가 제대로 연결되었는지 확인하세요.
- ISP에서 제공한 정보를 다시 확인하고, 올바르게 입력했는지 점검하세요.
- 장치를 재부팅해 보세요.
5.2. Wi-Fi가 느려요
- 라우터를 집 중앙에 배치하세요.
- 다른 전자기기와 간섭이 발생하지 않도록 라우터 주위 공간을 정리하세요.
- Wi-Fi 채널을 변경해 보세요. 라우터 설정에서 사용할 수 있습니다.
5.3. 비밀번호를 잊어버렸어요
- 라우터를 초기화하고 기본 설정으로 복원하세요. 그런 다음 새로 설정을 진행하세요.
- 라우터 뒷면에 비밀번호가 적혀 있을 수도 있으니 확인하세요.
6. 네트워크 보안을 위한 팁
마지막으로 네트워크를 안전하게 보호하는 방법도 알아봅시다.
- 라우터 비밀번호를 변경하세요: 기본 비밀번호를 그대로 두면 보안에 취약해질 수 있습니다.
- 게스트 네트워크를 사용하세요: 손님이 사용할 별도의 네트워크를 설정하면 주 네트워크를 보호할 수 있습니다.
- 정기적으로 펌웨어를 업데이트하세요: 라우터 제조사의 웹사이트에서 최신 펌웨어를 다운로드하세요.
- 네트워크 이름을 일반적이지 않게 설정하세요: 기본 SSID를 사용하지 말고 개인화된 이름으로 변경하세요.
- 암호화 방식을 항상 최신으로 유지하세요: WPA3가 지원된다면 이를 사용하는 것이 가장 안전합니다.
네트워크 설정은 처음에는 복잡하게 느껴질 수 있지만, 위의 과정을 따라가다 보면 금방 익숙해질 것입니다. 기본적인 설정 방법과 함께 네트워크 보안을 지키는 팁까지 알아봤으니, 이제 안심하고 인터넷을 사용할 수 있을 것입니다. 혹시 설정 과정에서 어려움이 있다면 주저 말고 댓글이나 문의를 남겨주세요.
'인공지능' 카테고리의 다른 글
| 컴퓨터 시작 프로그램 관리하는 법: 윈도우 시작 프로그램 최적화와 관리 팁 (3) | 2024.12.07 |
|---|---|
| 윈도우 자동 업데이트 중지 방법: 업데이트 끄는 여러 가지 방법과 주의 사항 (2) | 2024.12.07 |
| 듀얼 모니터 설정 완벽 가이드: 더 넓은 작업 공간을 만드는 법 (5) | 2024.12.06 |
| 웹캠 설정부터 화상 회의 준비까지: 성공적인 온라인 미팅 가이드 (5) | 2024.12.05 |
| 동영상 편집 초보자 가이드: 소프트웨어 선택부터 기본 작업까지 (6) | 2024.12.04 |




댓글